Adobe Creative Cloud: Submitting Multiple License Orders
Request multiple licenses at once using templates
NC State College of Sciences
Overview
You may wish to order multiple Adobe Creative Cloud licenses under the university Adobe agreement.
Rather than completing the request form multiple times, you can submit a spreadsheet with the required information.
You must understand the eligibility requirements prior to completing the template. You will be required to affirm that you have confirmed the eligibility of the people or computers you are requesting licenses for.
See eligibility requirements in the Costs section here: Adobe Creative Cloud License Request.
Templates
There are detailed instructions for correctly completing the spreadsheet on the first tab. You should read all of the instructions at least once. Incorrect, unusable or missing information will delay your entire order.
| Templates |
|---|
| Sciences – Named User order template |
| Sciences – Shared Device order template |
| Information needed to complete templates |
How to submit your completed spreadsheet
You will use the Sciences – Creative Cloud Request Form to submit your spreadsheet.
Open the Request Form
- Go to the Sciences – Creative Cloud Request Form
- Select your Department or Unit
- Under License requested: choose the appropriate Submit spreadsheet from template: option.
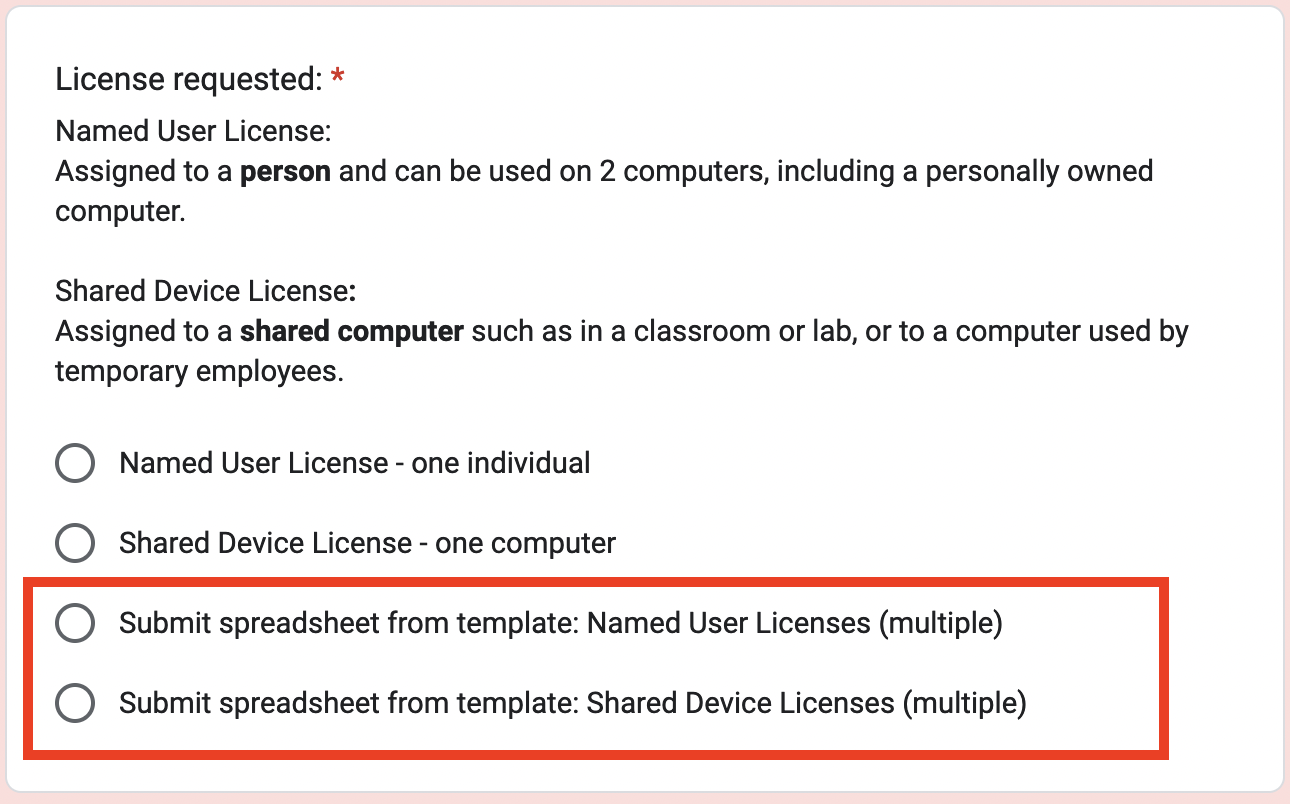
Add Your Spreadsheet
Note: This example shows “Named User” but the process is exactly the same for “Shared Device” licenses.
- Under “Add your completed spreadsheet (named user licenses)” click the Add File icon.

Option 1: Select a Google Sheet
If your data is in a Google Sheet, under Insert File choose My Drive and then select your spreadsheet.
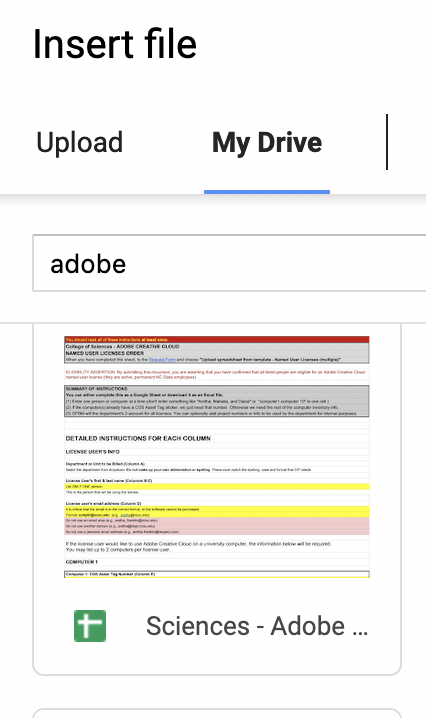
Then navigate to your Google Sheet, click on it to select it, and then click the blue Select button.
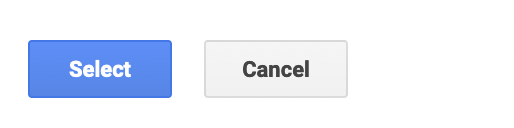
This will submit a copy of your Google Sheet.
If you edit your Google Sheet after submission, your changes will not be reflected in your submission – we will never see them.
If you need to make changes, you will need to submit a new sheet.
Option 2: Upload an Excel File
If your data is in an Excel file, under Insert File choose Upload.
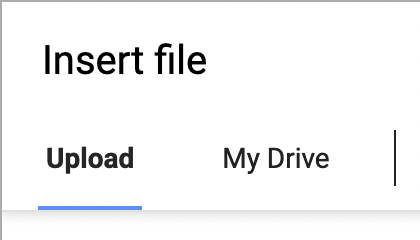
Then, click the “Select files from your device” button, navigate to your spreadsheet, and click Open
(You can also drag and drop your file in that window.)
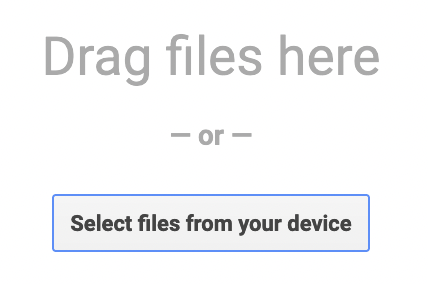
Finalize your submission
Enter your first and last name, and note that you have confirmed the eligibility of the people or computers in your spreadsheet.
Finally, click Submit.